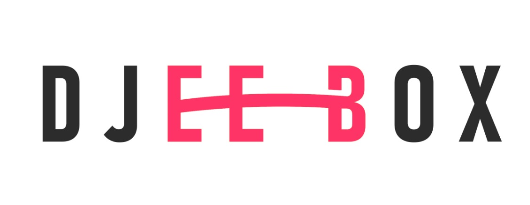Comment limiter sa consommation de données vidéo ?
Zoom sur la résolution de la consommation de données streaming vidéo
Limmiter sa consommation de données c’est simple, dans notre précédent article, nous avons présenté de manière générale des astuces pour réduire sa consommation de données. Nous allons maintenant nous concentrer sur la première astuce qui consiste à optimiser la consommation de données vidéo afin d’économiser davantage de données. Pour cela, il est possible de modifier la résolution des vidéos sur chaque application de streaming, que ce soit sur un smartphone ou une télévision. Les astuces à appliquer sont souvent similaires sur ces deux types de dispositifs.
Votre consommation de données dépend de la résolution du flux de streaming vidéo envoyé par le serveur de streaming à votre écran de télé. Le serveur de streaming adapte sa résolution automatiquement à la résolution de votre écran de télé.
La qualité des contenus envoyés par les serveurs de streaming dépend de la résolution de votre écran. Si vous avez un écran SD (standard definition), vous recevrez des contenus de qualité SD. Si vous avez un écran full-HD (full high definition), vous recevrez des contenus en full-HD, et ainsi de suite
La résolution streaming vidéo sur votre écran télé dépend de deux facteurs :
- Le nombre de pixels de votre écran utilisés de façon différenciée ( p=pixel)
- La fréquence d’image (ou fps – frame per second aussi exprimée en Hertz)
Ces deux facteurs conduisent à des consommations de données très différentes pouvant aller dans un ratio de 1 à 10.

Demander au serveur de streaming vidéo d’utiliser la bonne résolution, réduira votre consommation de donnée vidéo, et vous permettra de ne pas « bruler » votre forfait DATA trop vite.
Netflix :
Utilisation d’un smartphone ou d’une tablette :
1.Identifiez-vous sur Netflix.com depuis un navigateur Web.
2. Dans le coin supérieur gauche, touchez l’icône Menu .
3. Touchez Compte.
4. Faites défiler vers le bas jusqu’à la section Profils et contrôle parental.
5. Touchez le profil à modifier.
REMARQUE : Il est impossible de régler les paramètres d’utilisation des données à partir d’un profil pour enfants.
6. En regard de Paramètres de lecture, touchez Modifier.
7. Sous Utilisation des données par écran, touchez Moyenne ou Élevée, puis Enregistrer.
REMARQUE : Le réglage de ce paramètre doit être positionné sur Moyenne.
8. Réessayez d’utiliser Netflix et tester la qualité de l’image sur votre écran.
Utilisation d’un ordinateur
1. Identifiez-vous sur Netflix.com depuis un navigateur Web.
2. Dans l’écran Qui est-ce ?, cliquez sur votre profil.
3. Dans le coin supérieur droit, positionnez le curseur sur votre Profil , puis cliquez sur Compte.
4. Sous Profils et contrôle parental, cliquez sur le profil à modifier.
REMARQUE :Il est impossible de régler les paramètres d’utilisation des données à partir d’un profil pour enfants.
5. En regard de Paramètres de lecture, cliquez sur Modifier.
6. Sous Utilisation des données par écran, cliquez sur Medium ou Elevée, puis Enregistrer.
REMARQUE : Le réglage de ce paramètre doit être positionné sur Moyenne.
7. Réessayez d’utiliser Netflix et tester la qualité de l’image sur votre écran.
Chromecast avec Google TV :
1. Allumez votre Chromecast – vous allez utiliser votre télécommande et particulièrement la molette de navigation permettant d’aller en bas, en haut à droite et à gauche et de sélectionner son choix en appuyant en son centre
2. Déplacez-vous dans le coin supérieur droit de l’écran de la télé, sélectionnez votre « Profil » puis « Paramètres ».
3. Sélectionnez « Écran et son » (4ème ligne du menu)
4. Sélectionnez « Résolution et fréquences d’images » (1ère ligne du menu « Ecran »)
Ce paramètre permet de régler la résolution du streaming vidéo sur votre écran TV (nombre de pixels utilisés de façon différenciée) et la fréquence d’images (60Hz=30 images par seconde, 50 Hz=25 images par secondes, 30Hz=15 images par secondes).
YouTube :
1. Pour limiter la consommation de données vidéo sur YouTube.com, suivez les étapes ci-dessous :
2. Ouvrez l’application YouTube sur votre smartphone ou tablette Android ou iOS.
3. Accédez à la vidéo que vous souhaitez regarder.
4. Appuyez sur la vidéo pour lancer la lecture, puis appuyez sur l’icône « paramètres » en haut à droite de l’écran.
5. Dans le menu déroulant, sélectionnez « Qualité ».
6. Choisissez une résolution de qualité inférieure à celle actuellement sélectionnée. Les résolutions proposées dépendent de la qualité de la vidéo initiale.
7. La vidéo va maintenant se charger dans une qualité inférieure, ce qui permettra de réduire la consommation de données.
Prime vidéo :
Les étapes pour limiter la consommation de données vidéo sur Prime vidéo sont identiques, que vous utilisiez votre smartphone ou votre téléviseur. Suivez les instructions ci-dessous pour effectuer cette manipulation.
1. Ouvrez l’application Amazon Prime sur votre téléviseur et cliquez sur le bouton « profil »
2. Cliquez sur le bouton Paramètres à côté de votre nom de profil.
3. Dans la zone Lecture et téléchargement, sélectionnez Qualité de lecture puis l’option Très bonne ou Bonne. Vous aurez ainsi une bonne qualité vidéo et sonore sur PrimeVideo et une consommation optimisée.
4. Testez la qualité vidéo obtenue sur votre écran en lançant une vidéo et adaptez en conséquence.
CANAL + (à partir de MyCanal) :
1. Ouvrez l’application MyCanal sur votre téléviseur et cliquez sur le bouton « profil » en haut à droite de votre écran.
2. Cliquez sur Réglages, puis sur Qualité des images et sélectionnez l’option « Réduite »
3. Testez la qualité vidéo obtenue sur votre écran en lançant une vidéo et adaptez en conséquence.
Cette approche par l’application MyCanal ne devrait pas modifier la qualité vidéo de votre compte Canal+ chez vous.
Disney + :
Pour limiter la consommation de données vidéo sur Disney+, vous pouvez suivre les étapes suivantes :
1. Ouvrez l’application Disney+ sur votre appareil.
2. Accédez à la section « Paramètres » en cliquant sur l’icône de votre profil dans le coin supérieur droit de l’écran.
3. Faites défiler la page jusqu’à la section « Lecture ».
4. Sous « Qualité de la vidéo », vous pouvez choisir entre les options suivantes :
- « Utilisation de données élevée » : Cette option vous permet de regarder des vidéos en haute qualité, mais elle consomme également plus de données.
- « Utilisation de données moyenne » : Cette option réduit la qualité vidéo à une résolution inférieure, mais elle utilise moins de données.
- « Utilisation de données faible » : Cette option réduit encore plus la qualité vidéo pour économiser encore plus de données.
5. Sélectionnez l’option que vous souhaitez utiliser et fermez les paramètres.
Conclusion :
Limiter sa consommation de données vidéo c’est modifier la résolution des vidéos lors de la consommation de contenu en streaming est important pour optimiser l’utilisation des données et éviter les coûts supplémentaires ou les ralentissements de connexion. Cette pratique peut améliorer la fluidité de la lecture et réduire les temps de mise en mémoire tampon. Bien que la qualité de la vidéo puisse diminuer légèrement, cela permet de profiter d’une expérience de streaming plus agréable tout en gérant efficacement l’utilisation de ses données.